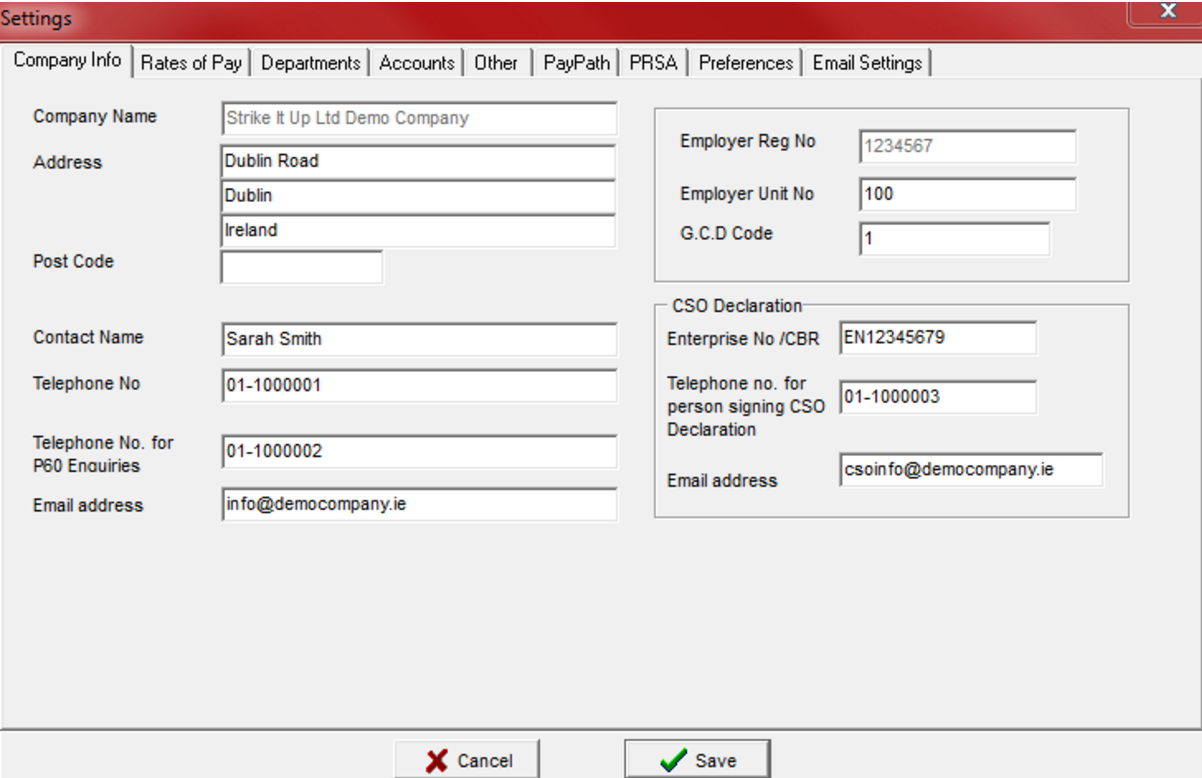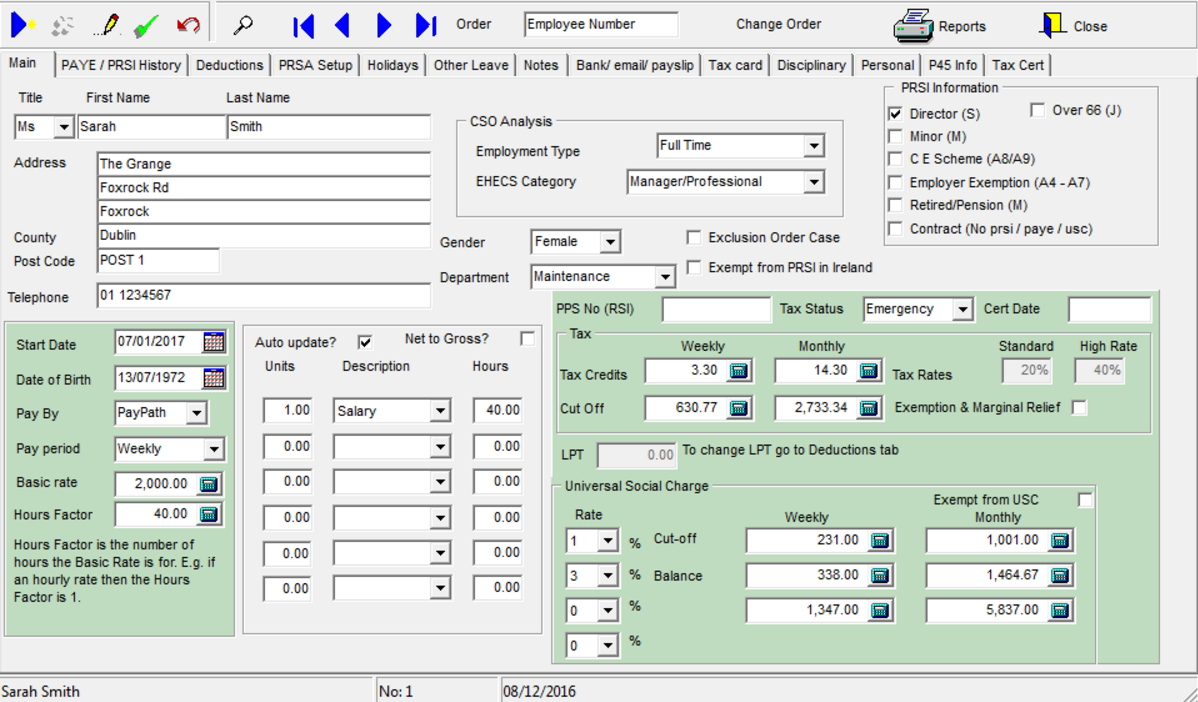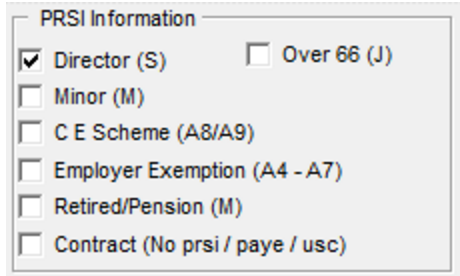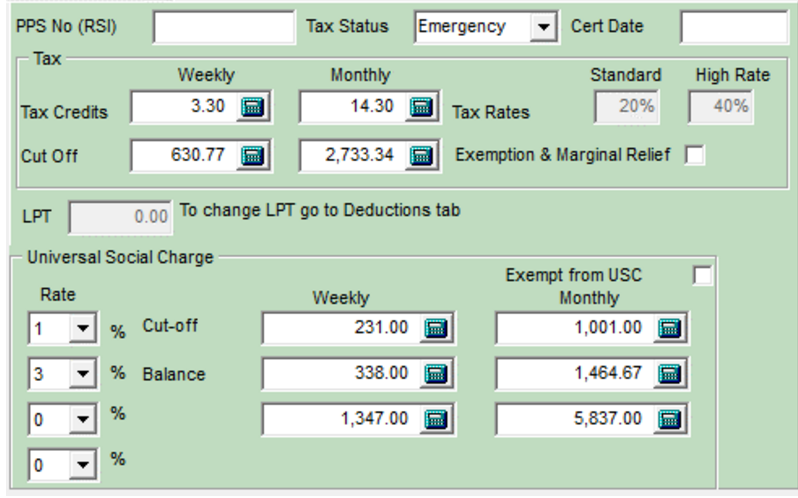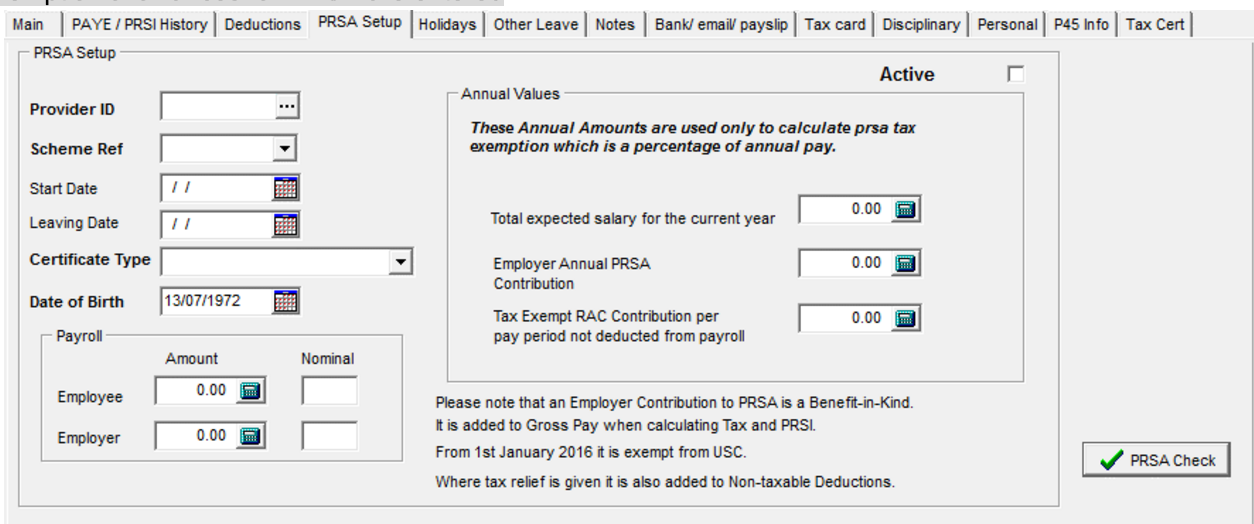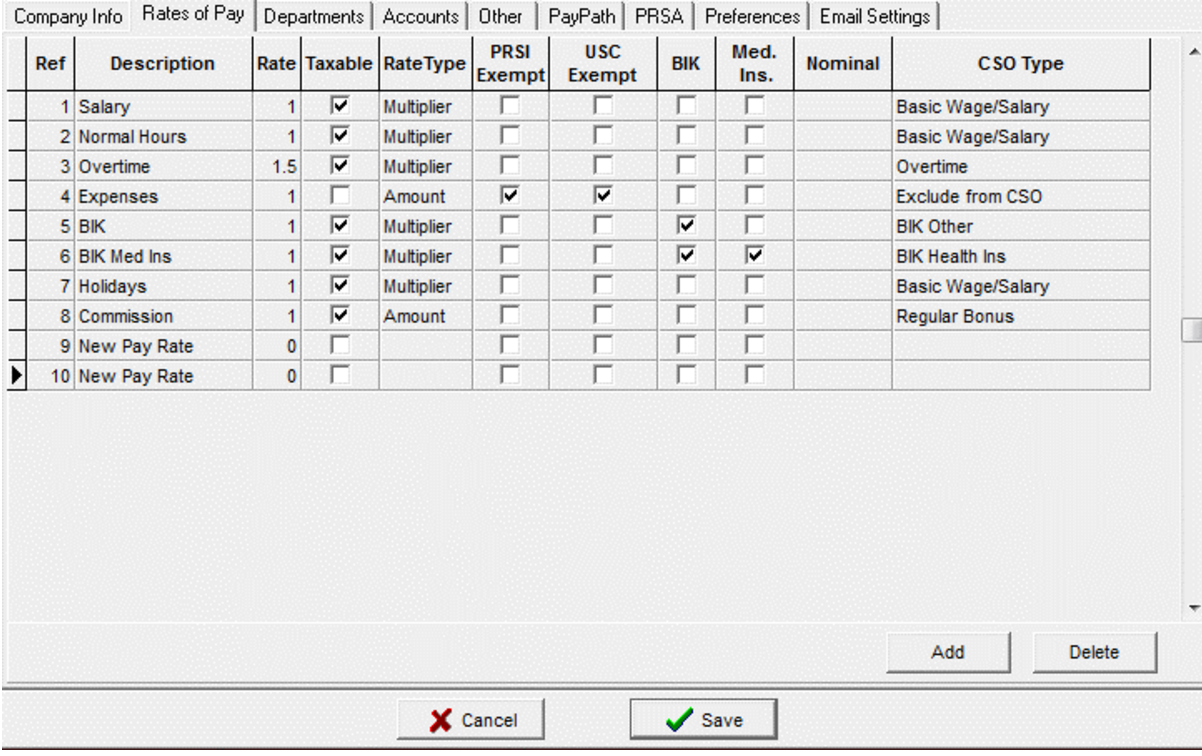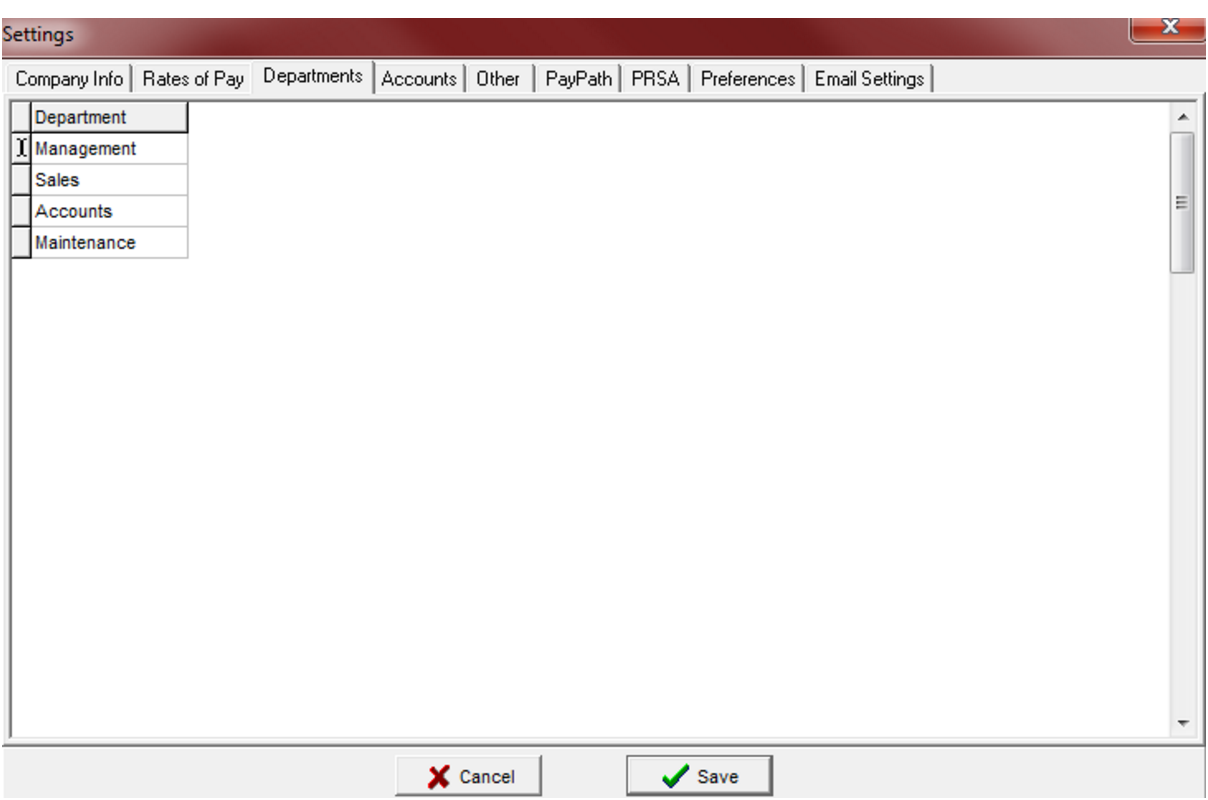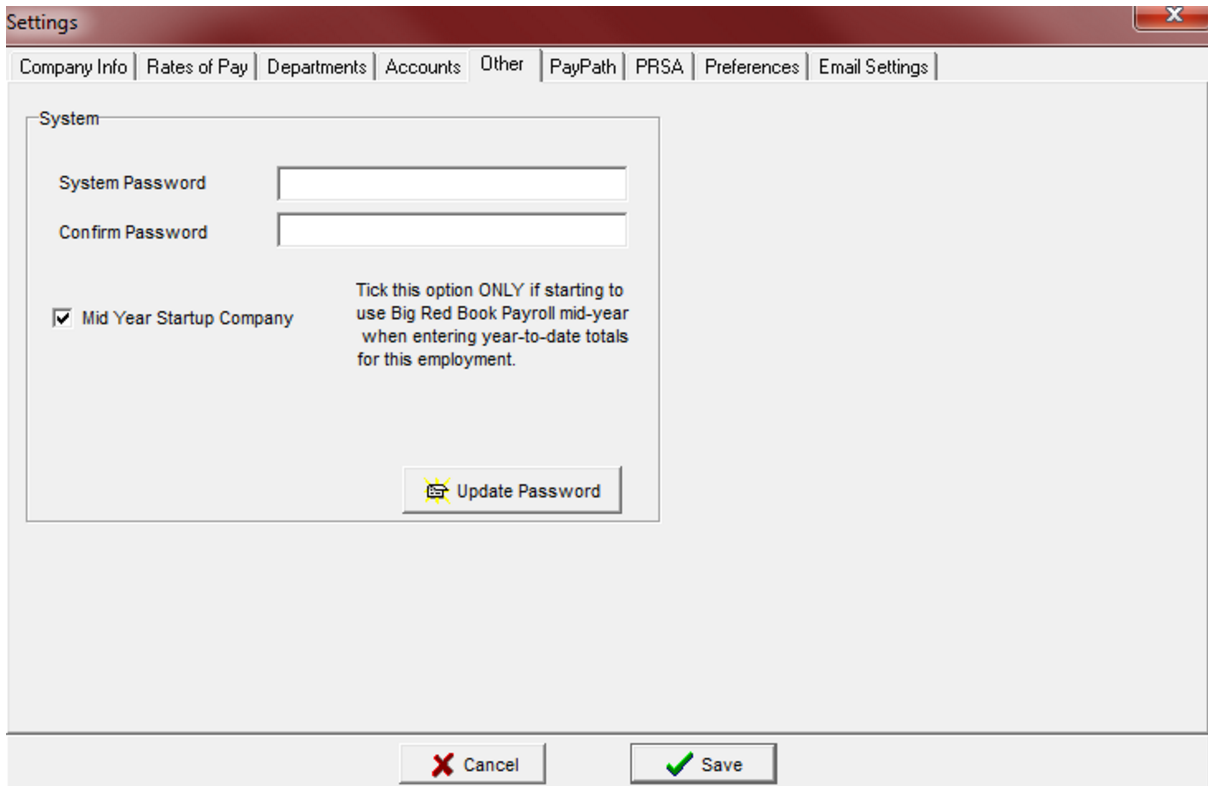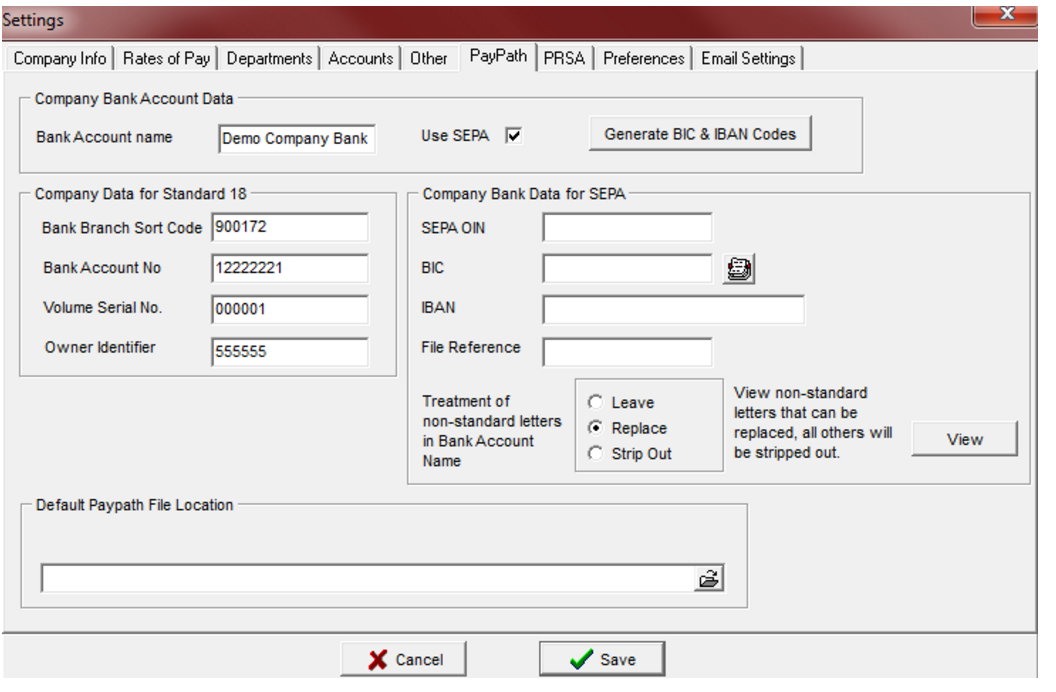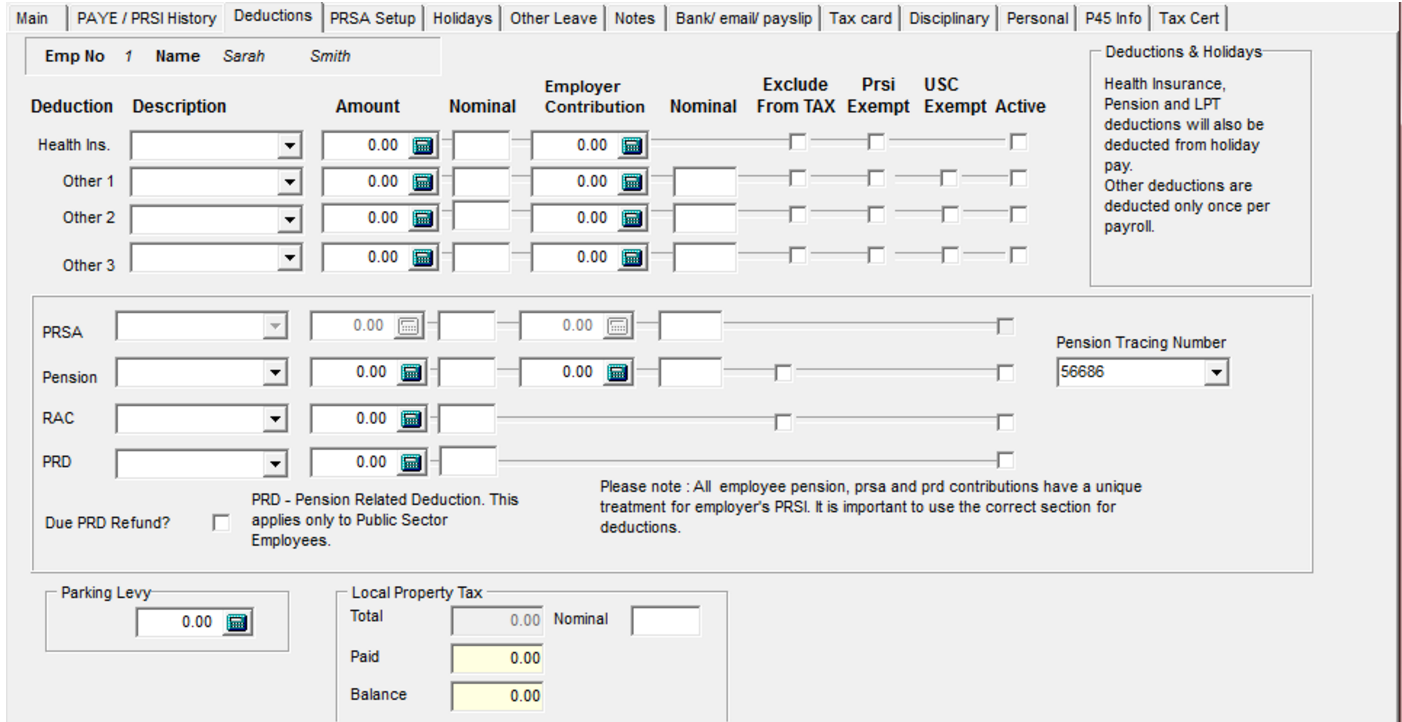Description
Description, appears on the timesheets screen and on the pay slip. The Rate and Rate Type columns work together to
determine how to calculate a particular payment category. If the Rate Type is “M” (Multiplier), then that payment is the
rate x the employee’s hourly rate of pay.
Rate and Rate Type
If the Rate Type is Amount, then that particular payment category is treated as a literal amount e.g. expenses. If Rate
Type is Multiplier then the employees Basic Pay is multiplied by the value in Amount e.g. normal pay (per hour) would
be 9.65 x 1; overtime might be 9.65 x 1.5.
Taxable
Is this pay element subject to income tax?.
PRSI Exempt
If the pay element is exempt from PRSI (e.g. Expenses) this is ticked.
USC Exempt
If a pay element is exempt from USC this is ticked.
BIK
Determines whether or not a particular payment is a BIK element.
Med Ins.
This indicates if a BIK is for Medical Insurance. This is required for the P35 return.
Shares
This indicates if a BIK is for Share-based remuneration in this company.
Share-based remuneration is not subject to Employer PRSI.
This is required for the 2017 P35 return.
CSO Type
A drop-down list is given of all the CSO Types applicable. A CSO Type should be assigned to each pay rate.
The amount of the National Minimum Wage is also maintained on this page. The system is set to €7.65, which is what
we believe it will be as of January 2011 but should be changed should the National Minimum Wage changed. This is
required for accurate calculation of data for the CSO Earnings, Hours & Cost of Employment Survey.
Some pay examples for an employee earning €5.25 per hour:
There are some rates of pay already set-up. These can be changed as required and new rates of pay added as
required. Use the mouse to click on the last row and use the down arrow key to add a new pay rate.