- Click into the relevant book.
- Click onto the correct tabbed month along the top of the screen.
- Click ‘Add’ (or ‘Receipts’ if you wish to add a receipt, or ‘Payments’ if you wish to add a payment in the Cash Book). NB if you are in the sales book, select ‘Sales Book Entry’ or ‘Sales Invoice’ and click ‘OK’.
- Fill in/select the relevant information.
- Click ‘Save’ (Note, there is a ‘Sales/Lodge’ button also in the cash book which you can use if relevant).
- Follow any additional onscreen prompts.
- You can add another transaction straight away when the fields show blank after saving, or click ‘Cancel’ to close that dialog box.
1: How do I add a transaction?
2: How do I change a transaction?
- Highlight the relevant transaction.
- Enter the default password of ZZZ
- Click ‘Change’.
- Make the relevant changes.
- Click ‘Save’.
3: How do I delete a transaction?
- Highlight the relevant transaction.
- Enter the default password of ZZZ
- Click ‘Delete’.
- Click ‘Yes’.
4: How do I change a bank transaction that is showing incorrect figure in Big Red Book?
- Untick the transaction in the bank ledger (if it is ticked).
- If it is a bank payment, locate the transaction in the payments book, highlight the transaction, click ‘Change’ and enter the correct amount, click ‘Save’.
- If it is a lodgement, find it in the cash book, highlight the transaction in cash in (if it is there), click ‘Change’ enter the correct amount and click ‘Save’. On cash out highlight the lodgement, click ‘Change’ enter the correct amount and click ‘Save’.
- The corrected transaction can now be ticked as reconciled (if it should be) on the bank ledger.
5: How do I show the transfer of money from one of my bank accounts to another of my bank accounts in Big Red Book?
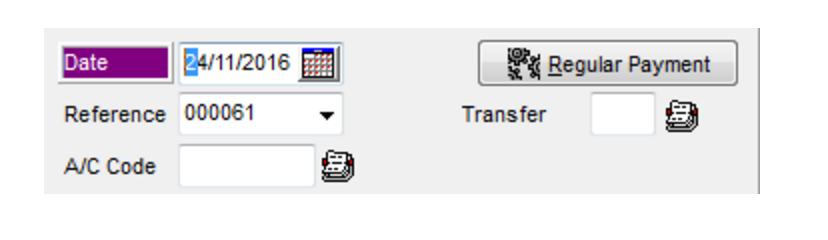
- Click ‘Payments Book’
- Select the bank account that the money is leaving (being paid out from) at the bottom of the page, and click ‘Select’.
- Select the relevant tabbed month (month along the top).
- Click ‘Add’.
- On ‘Transfer’ select the bank account that the money is going to.
- Fill in/confirm the relevant information (‘Date’, ‘Reference’, ‘Payee, ‘Detail’, ‘Total’.
- Click ‘Save’.
6: How do I start using receipts payments manual allocation?
- Note: If you start using receipts payments manual allocations, you will need to manually allocate customer/supplier transactions (when they are paid/allocated), or they will be seen as unpaid/unallocated within Big Red Book. This includes transactions already added in the current year in Big Red Book, transactions from previous years if you had previous years in Big Red Book, and transactions that you add going forward.
- To start using this, go to ‘Setup’ – ‘Options’ and switch ‘Receipts/Payments Manual Allocations’ to ‘Yes’.
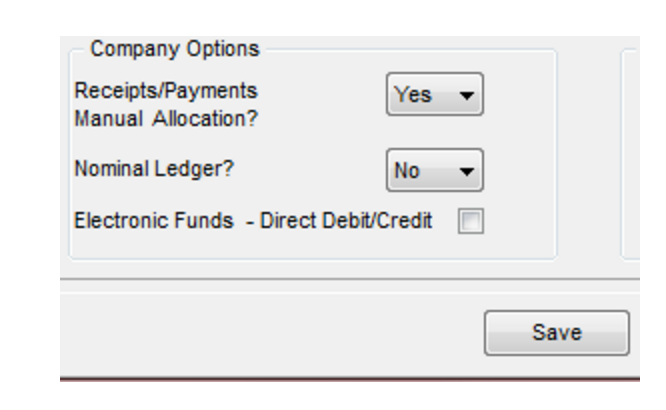
- You will now get the option to allocate customer/supplier receipts/payments when you are adding them. You will also be able to allocate them from within the cash book/payments book and within the customer/supplier ledger.
- Note: If you are using receipts payments manual allocations and Vat on cash receipts, where the vat is based on the allocation of the receipt, you will need to ‘Submit’ the vat return within Big Red Book. This is not the actual VAT Submission, but it marks the allocated transactions in the period selected (and previous period’s transactions not ‘submitted’) to that period for the Vat on Cash Receipts return in Big Red Book, that way those transactions aren’t ‘submitted’ again in a later Big Red Book Vat on Cash Receipts report.
7: How do I un-allocate/reverse an allocation of a receipt/payment?
- Click ‘Lookup’/’Setup’.
- Click ‘Customers’/’Suppliers’.
- Highlight the customer or supplier.
- Click ‘Ledger’.
- Highlight the relevant receipt/payment.
- Click ‘View’.
- Click ‘View Allocations’.
- Highlight the allocation that you want to reverse.
- Click ‘Reverse Allocation’.
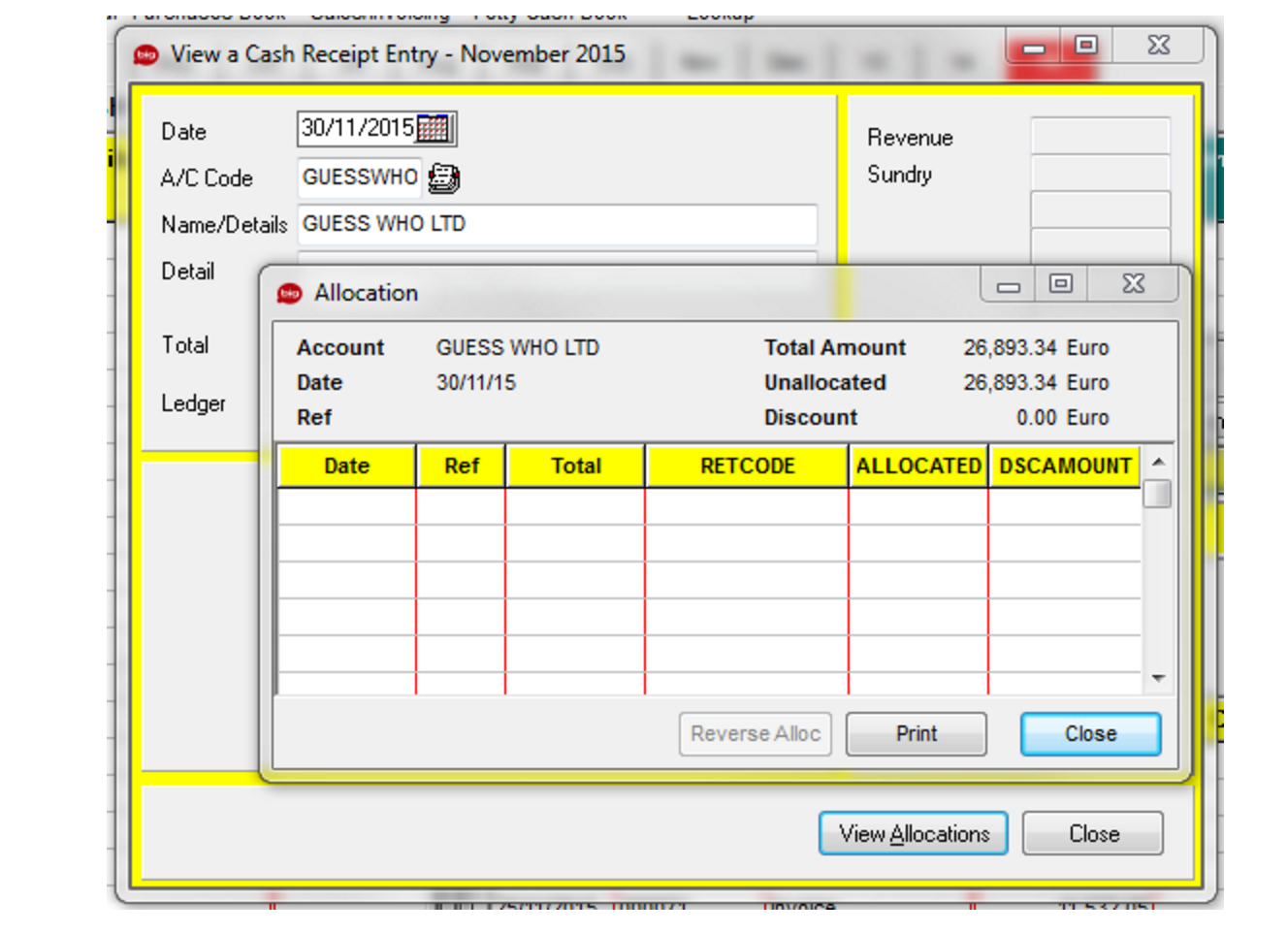
- Click ‘Close’.
- Note: You can also do this from the book that the transactions are entered (cash book or payments book) by highlighting the transaction, clicking ‘View’ and following steps as above (from ‘View’ downward).
8: Bank Opening Balance
- Click ‘Setup’ or ‘Lookup’.
- Click ‘Bank Accounts’.
- Highlight the relevant bank account.
- Click ‘Change’.
- Enter the opening balance into the ‘Opening Balance – Amount’ field. Note: You should enter the reconciled bank opening balance.
- Click ‘Save’.
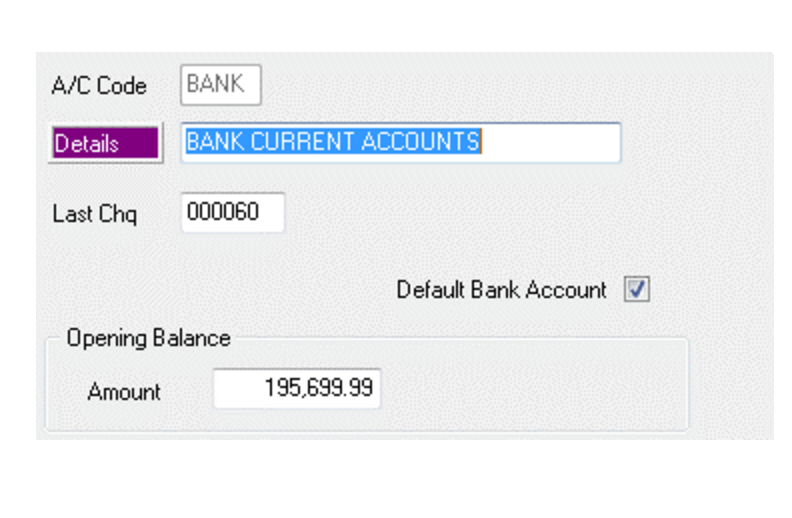
9: What should I enter as my bank account opening balance in Big Red Book?
You should enter a reconciled bank opening balance, i.e. bank statement balance +/- outstanding items.
10: How do I do my bank reconciliation in Big Red Book?
- Click ‘Lookup’ or ‘Setup’.
- Click ‘Bank Accounts’.
- Highlight the relevant bank account.
- Click ‘Ledger’. A new screen displays ledger transactions.
- Tick off the transactions that are reconciled in the far right column beside ‘O/Standing’. Note: transactions that are ticked are considered reconciled, transactions that are not ticked are considered outstanding.
- Click ‘Outstanding Only’ if you want to view only the outstanding transactions.
- Click ‘Close’ when you have ticked the relevant transactions.
- ‘Include Entries Up to:’ here you choose the month that you are reconciling up to and including, for example, if you want to reconcile up to 31st July, select ‘July’. Note: it will include all bank transactions in Big Red Book with dates up to and including 31st July, so you cannot set it to only include some of the month.
- Enter the ‘Bank Statement Date’ of your relevant bank statement
- Enter the ‘Bank Statement Balance’ from your relevant bank statement.
- Fields below will show you the ‘Total of Outstanding Entries’ (in Big Red Book), the ‘’Actual Bank Balance’ and how much the ‘Discrepancy’ is (if there is a discrepancy), and you can then investigate why this discrepancy exist.
- Click ‘Report’ (to display the report).
- To print the report: Click ‘Export’ (floppy disc icon along the top), choose ‘Excel’, ‘PDF’ or ‘Word’ depending on which you want to export the report to. Then print the exported report.
- Note: Click into ‘Help & Support’, ‘Big Red Book Help’, ‘How to Videos’, ‘Bank’ and look for the ones containing ‘reconciliation’ in the title. You can view these if you wish.
11: What are outstanding entries in the bank account in Big Red Book?
These are the amounts that remain unpaid/unreconciled. When performing a bank reconciliation, generally, whenever a transaction has been entered in Big Red Book, but not yet received into your bank account, this item would be Outstanding (and should not be ticked in the bank ledger in Big Red Book, until it is no longer outstanding).
12: How do I do an EFT?
Before you can do EFT you need to make sure your company is setup for EFT. You will also need to get your SEPA OIN number (Owner Identifier Number) from the bank.
- To setup EFT first you need to set your company to use SEPA. To do this go to setup and company details select “Electronic Funds Transfer” tick the option “Use SEPA” In the “File Reference” you need to give the file a reference name this can be whatever best suits you or your business example you could just type “eft”.
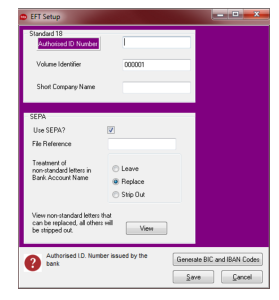
- Next step is to set the default EFT bank. To do this go to lookup and Bank Accounts Click on change on the bank you wish to use for EFT’s or if it is a new bank you will need to create a new bank.
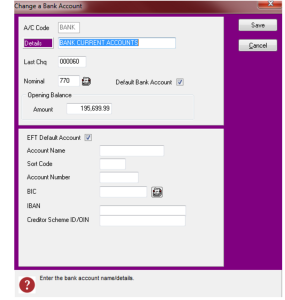
- Click the option “EFT Default Account” and fill in the
Account Name
Sort Code
Account Number
BIC
IBAN
Creditor Scheme ID/OIN (This is gotten from the bank)
- The next step is to setup customers with the correct BIC and IBANs’. to do this go to lookup and customers highlight a customer you want to update and click change. You will then see option for “Bank” click on it.
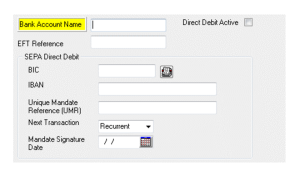
Fill in the “Bank account Name” and the “EFT Reference” (‘Information relevant to payments e.g. Policy No. etc”) Tick the option “Direct Debit Active”.
- SEPA Direct debit fill in the following:
BIC
IBAN
Unique Mandate Reference (UMR)*
Next transaction Date
Mandate Signature Date
*Unique Mandate Reference (UMR): This UMR is a free text field of up to 35 characters which must be the same for the first direct debit payment and each subsequent direct debit payment. If the UMR cannot be provided on the mandate form before the customer signs the mandate, then the UMR must be provided separately to the customer before the first collection.
- To setup suppliers for direct credits got to lookup and suppliers highlight the supplier you wish to add bank details to and click change. You will see option for the “Bank” click on it you are only looking to fill in the top part
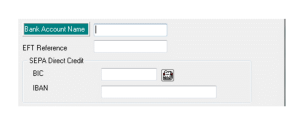
Bank Account Name
EFT Reference (‘Information relevant to payments e.g. Policy No. etc”)
BIC
IBAN
- That is the EFT setup next step is using EFT. Customers when creating sales invoices there is an option to tick “Direct Debit” all you need to do is tick that box for the moment when you are creating invoice (Or if you are changing a previous invoice already created). The processed date and run reference are automatically filled when an EFT is created
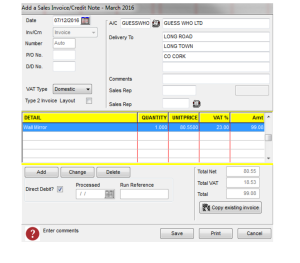
- Suppliers when doing a direct credit, it is in the cheques journal it is recorded. When creating new cheques journal entry there is option to tick “Direct Credit?”. The processed date and ref are automatically filled when an EFT is created
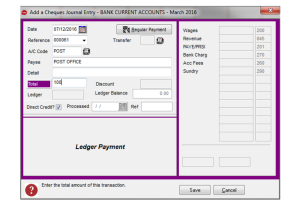
- The date used to create the transaction is the date that is used when running the EFT file. So to create an EFT file click on EFT along the top. Select the option you want “SEPA Direct Debit” or “SEPA Credit Transfers” it will now ask for the EFT Date Range. This is the date on the transaction
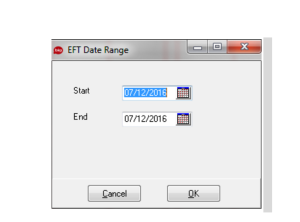
- Enter the relevant date range and click OK
- The next screen loads the list of direct debits or credit transfers deepening on which one was selected in step 9. This screen will give breakdown of what is being debited or payed at the bottom. Click next to go to final step
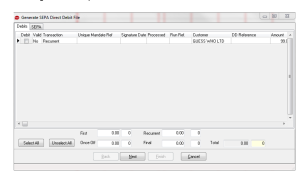
- The next screen will have all details filled in from the setupin previous steps. Only step required here is to give it a “Run Reference” the run reference can be whatever best suits example it could be week number or date. You then need to click “Finish” this will create the “SEPA File” The File will be saved to the location listed under Run reference
13: What is the book enquiry?
It allows you to filter transactions within books and export/print it. For example: You could run a book enquiry on the cash book, to show all transactions for a particular customer between a number of months’ range, and to only show transactions over €100 for them.
14: How do I use the book enquiry?
- Click ‘Reports’.
- Click ‘Book Enquiry’.
- Select the relevant option/book.
- Highlight a cell in a relevant column. Example highlight cell in the total column.
- Click “Set Range” at the bottom of screen.
- New window opens “Select range for total”
- If you are looking for a value between 25 and 50 in the From type 25 and in the To type 50. Click ok.
- It will now show all transactions with a total between 25 and 50.
15: How do I see a summary of the figures for my analysis categories?
- Within the book that you want to see this for, click ‘Reports’.
- Choose the ‘Summary’ or ‘Details’ Report.
- With sales book and purchases book ensure ‘Analysis’ is select before you display it.
- With the payments book ensure that the relevant bank is selected at the bottom of the screen.
- With the cash book, you can run the ‘Listing’ reports for receipts and payments.
16: Can I change a customer account code/ supplier account code/ bank account code?
- You cannot change a supplier, customer or bank account code once it has been setup.
- If it is something that you must change, then you can delete the customer / supplier / bank account and then add them again with the correct account code.
- Note: You will not be able to delete a customer / supplier or bank account if there are transactions against their ledger.











