To Backup to an external source such as a USB Memory Stick, ensure it is plugged in and turned on if necessary.
Select File > Backup.
The following screen is displayed
To Backup to an external source such as a USB Memory Stick, ensure it is plugged in and turned on if necessary.
Select File > Backup.
The following screen is displayed
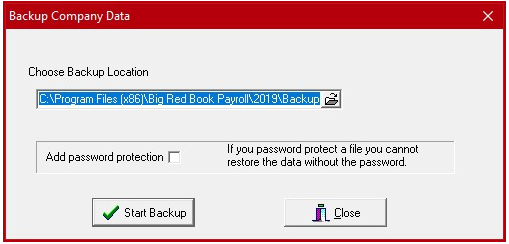
If your Backup location does not automatically appear in the ‘Choose Backup Location’ Box, you can browse for it by clicking the small folder icon to the right.
Locate and click on the correct location
Click ‘OK’
Click on ‘Start Backup’ to backup the company files.
A backup set is created in the location specified. The name of the backup set will depend on the company number, the payroll year and the current date and time on your systems, e.g. a backup from company 005 made on January 23rd 2019 at 16:34:11 will be called BRP005_19_23012019_163411.zip
Restore
To Restore from an external source such as a USB Memory Stick, ensure it is plugged in and turned on if necessary.
Select File > Restore.
Browse to the location of the backup if necessary
Select the backup file you wish to restore e.g. BRP005_19_23012019_163411.zip
Click on “Start Restore”.
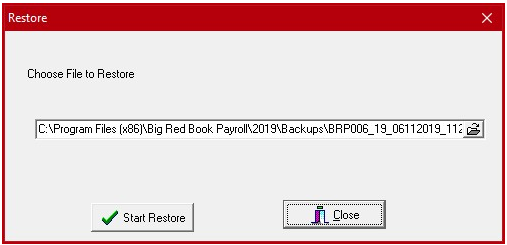
The Reindex Company Files option is on Utilities menu. Computer file indices are used by computer programs as an aid in finding information quickly. Periodic reindexing helps prevent corruption of these files. This is done automatically every time you backup a company’s data so you generally will not need to use this option, unless requested to do so by our support team.
Reset Payment to Re-submit to ROS – without Rollback of payment
This facility can be used when a payment was submitted to ROS but was rejected as Invalid due to Leave date, PRSI Exempt Reason or similar non-payment issues.
It can also be used when a Ceased date was inadvertently included or not included in a submission.
Only payments where the Submit Status is ‘Confirmed’, ‘Not confirmed’ or ‘Invalid’ can be re-submitted.
A submission can be reset for re-submission without affecting later submissions.
To reset a payment for re-submission
Select the payment to reset and click the ‘Reset’ button.
Click on ‘Yes’ to confirm to reset.
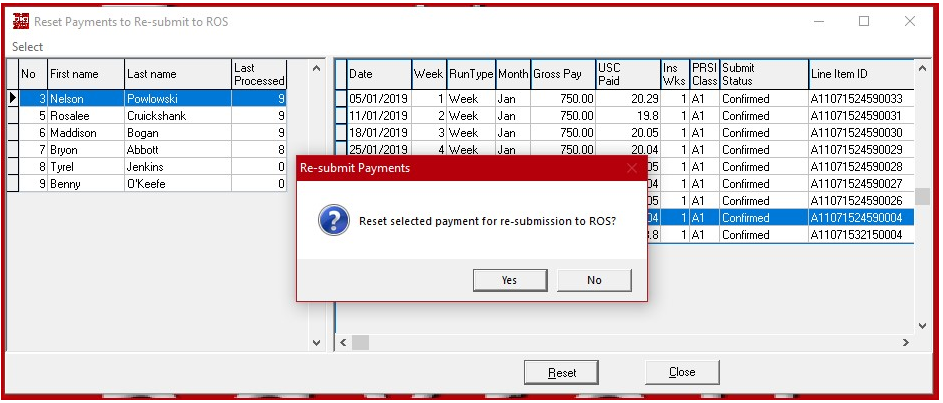
The Submit Status will change to ‘For Submission’ for that payment
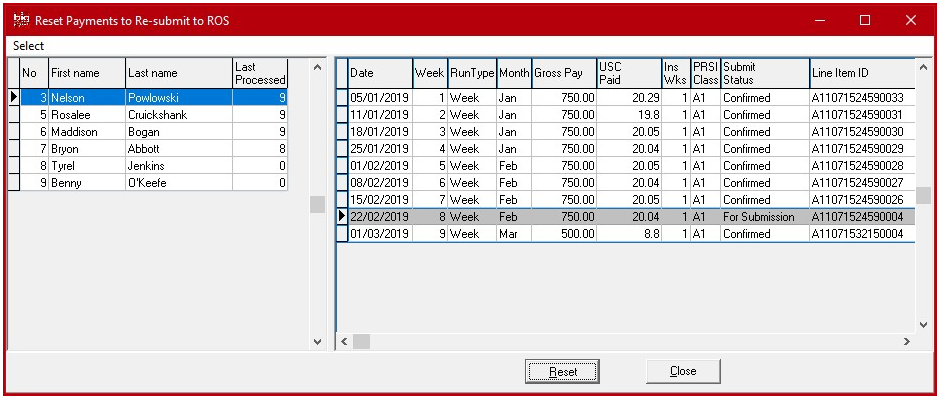
Where the Submit Status was ‘Confirmed’ or ‘Pending’ the original submission will be Replaced.
All re-submissions will be submitted under the Payroll Run Reference for the original submission in the same manner as any Payrun Submission.
The rollback is a very useful feature that allows the deletion of payruns for an employee where mistakes have been made in processing. All files in the system are updated to reflect the fact that weeks (or months) have been deleted.
It is highly recommended that a backup of company data is taken before this action is carried out, as data deleted using this option cannot be recovered, other than by re-entering and re-processing.
If payments have been submitted to Revenue and employees paid we recommend that you make an adjustment in a subsequent payrun rather than rolling back.
To Rollback payruns for an employee, select the Utilities > Rollback menu.
The following screen appears :
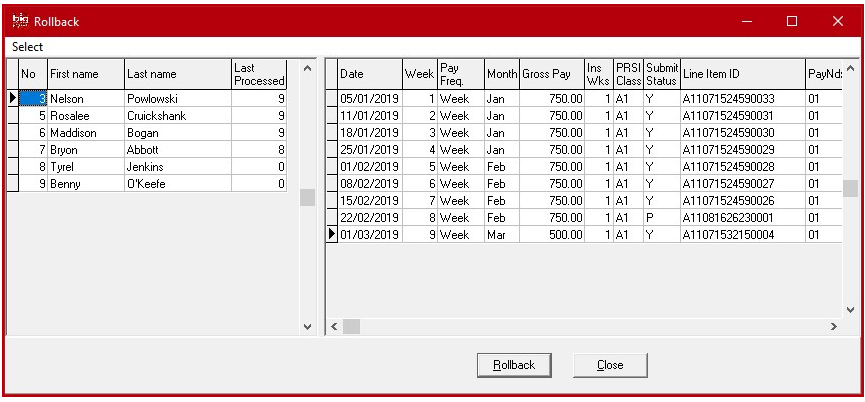
On the left hand table, select the employee for whom a rollback is required. On the right hand table, select the week (Or Month) to which this employee should be rolled back to.
Note that all payruns from this point forward in the file will be deleted, including any supplementary payment for the same pay period.
You can only rollback one employee at a time.
Click on the Rollback Button.
If the selected payments have not yet been submitted to ROS then you will be asked to confirm the rollback of the payroll data for the employee to before the selected week.
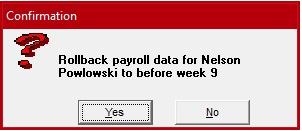
Click ‘Yes’ to confirm.
If payments have been submitted to ROS you will be asked to choose whether to Delete or Replace the payment in ROS.
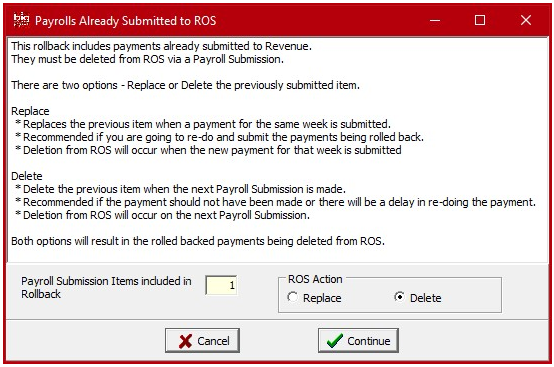
Choose Replace, Delete and click on Continue or choose Cancel.
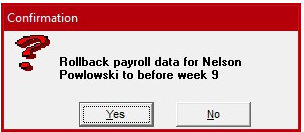
You will be asked to Confirm the rollback.
Click on ‘Yes’ to proceed with the Rollback.
A confirmation message appears confirming the operation.
If you chose to Rollback and Replace, enter the replacement Timesheet and then Process and Submit it in the normal manner. When submitting, it will be submit as a replacement, overwriting the previous submission.
If you chose to Rollback and Delete, you should now go to ‘Submit Payrun’ where the payslips for deletion can be submitted.
Big Red Book is proud to offer our clients unparalleled customer support via our Irish Based support team. We will work with our clients every step of the way to resolve any issues and keep your Payroll software running smoothly. Our team are available
Monday to Thursday 09:00 to 13:00 and 14:00 to 17:30
Friday 09:00 to 13:00 and 14:00 to 17:00
Should you wish to get in touch you can do so;
Over the phone on 01 204 8300,
Via live chat by clicking here or,
Send an email to info@bigredbook.com,
Or by clicking here.
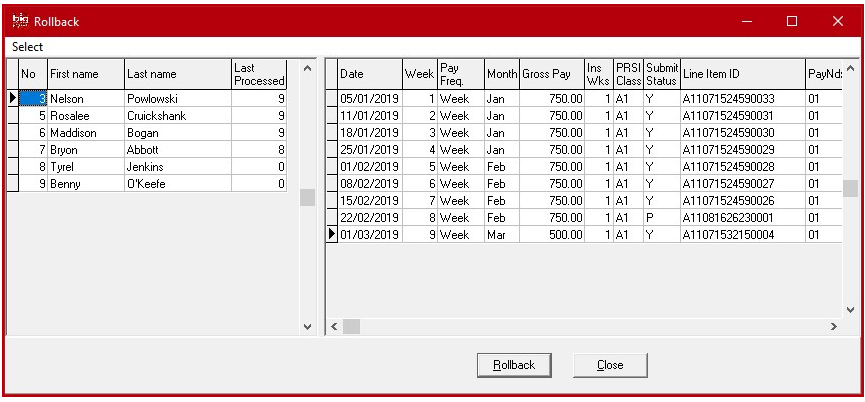
On the left hand table, select the employee for whom a rollback is required. On the right hand table, select the week (Or Month) to which this employee should be rolled back to.
Note that all payruns from this point forward in the file will be deleted, including any supplementary payment for the same pay period.
You can only rollback one employee at a time.
Click on the Rollback Button.
If the selected payments have not yet been submitted to ROS then you will be asked to confirm the rollback of the payroll data for the employee to before the selected week.
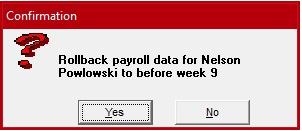
Click ‘Yes’ to confirm.
If payments have been submitted to ROS you will be asked to choose whether to Delete or Replace the payment in ROS.
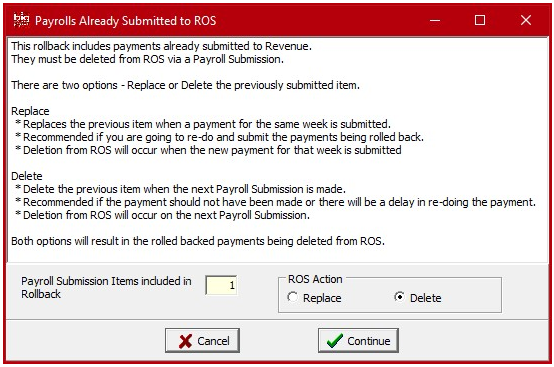
Choose Replace, Delete and click on Continue or choose Cancel.
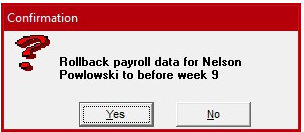
You will be asked to Confirm the rollback.
Click on ‘Yes’ to proceed with the Rollback.
A confirmation message appears confirming the operation.
If you chose to Rollback and Replace, enter the replacement Timesheet and then Process and Submit it in the normal manner. When submitting, it will be submit as a replacement, overwriting the previous submission.
If you chose to Rollback and Delete, you should now go to ‘Submit Payrun’ where the payslips for deletion can be submitted.