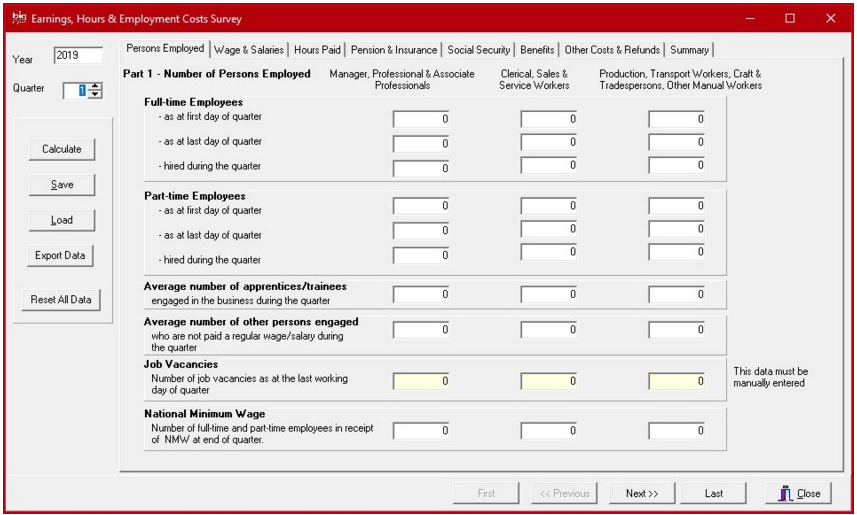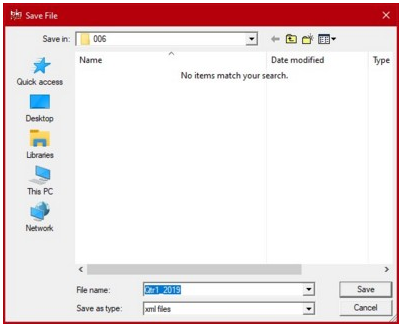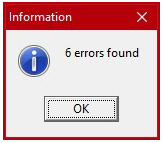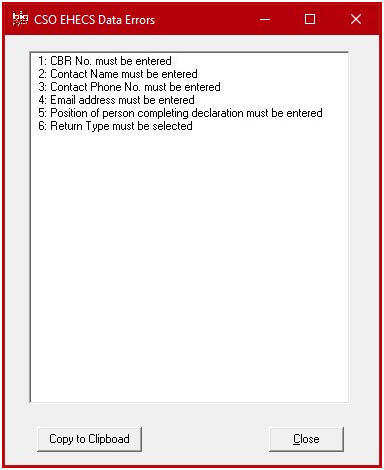Data required in Big Red Book Payroll to facilitate completing the CSO Earnings, Hours and Cost of Employment Survey:
1. In Settings > Company enter CSO Declaration data
2. In Settings > Rates of Pay assign a CSO Type to each Pay Element
3. In Employee Details > Main tab enter CSO Analysis for each Employee
4. Where the ‘Basic Rate’ is used enter the relevant ‘Hours Factor’
5. Where ‘Auto Add Time Sheet’ is used enter the no. of hours for each pay element
7. When entering TimeSheets ensure that the number of hours is entered where applicable and that each Pay Element is assigned a CSO Type (e.g. Basic Salary/Wage, Overtime, Shift Allowance etc.)
8. Record Holidays in the Employee > Holidays tab.
9. Record Paid and Unpaid Leave for Sick Leave, Maternity and Other Leave in the Employee > Other Leave tab.
10. Select Reports > CSO EHECS to calculate the Survey data from the payroll records, enter other data required for the survey and generate a file to return to the CSO.