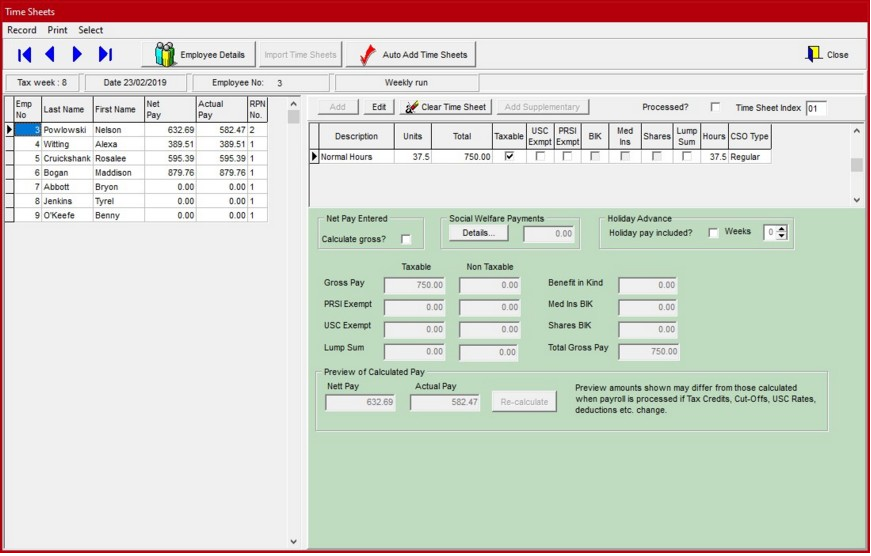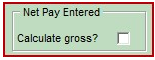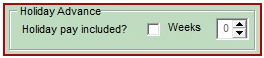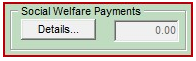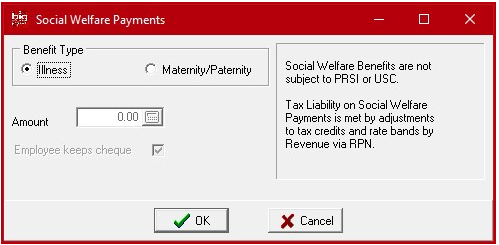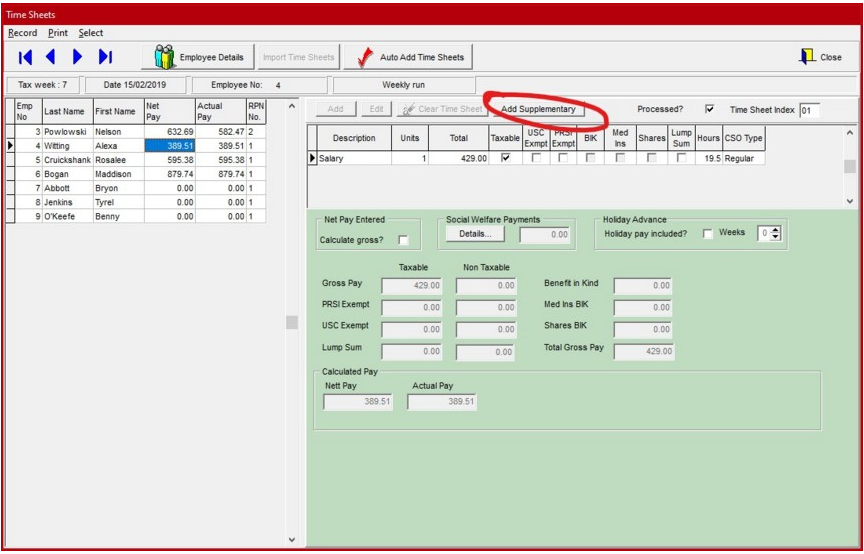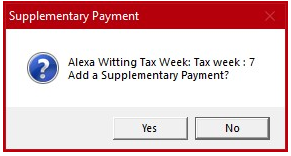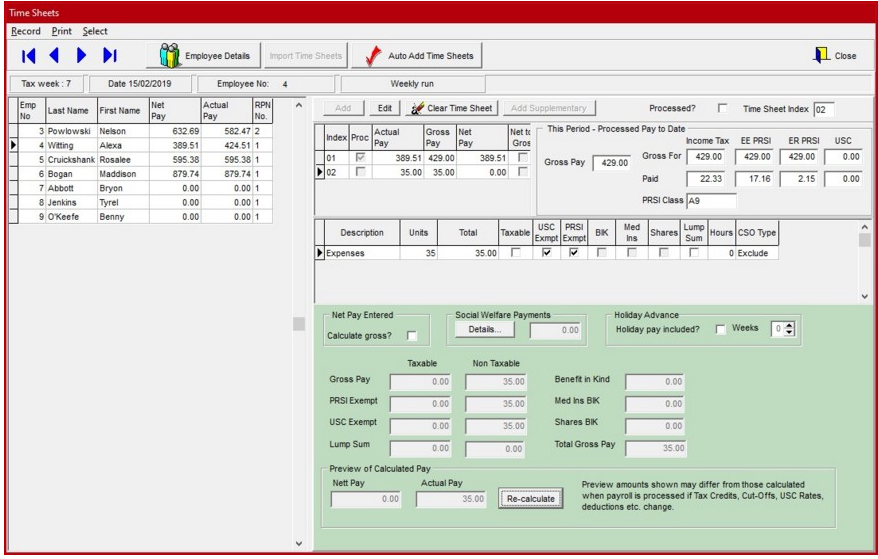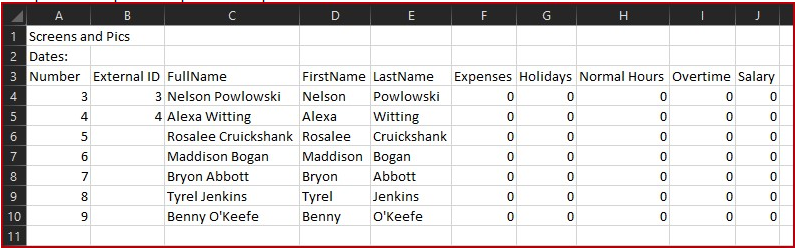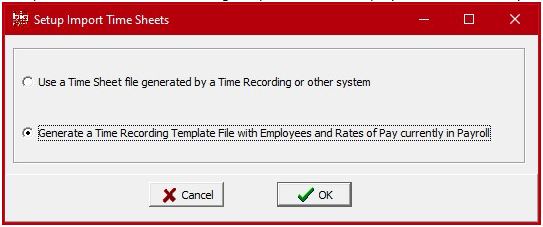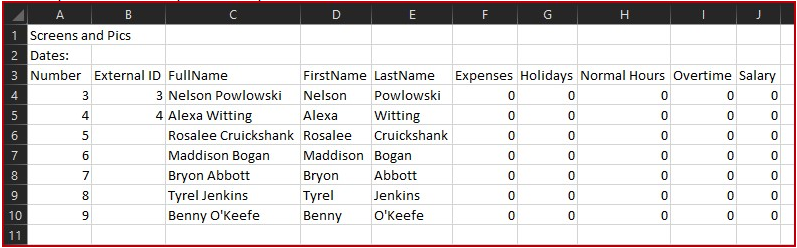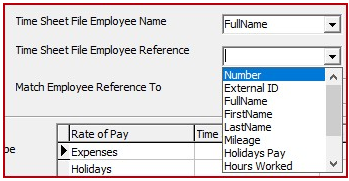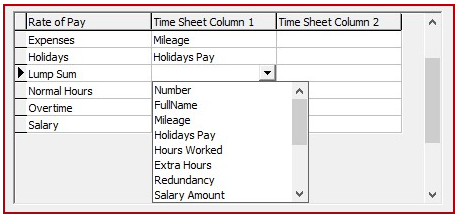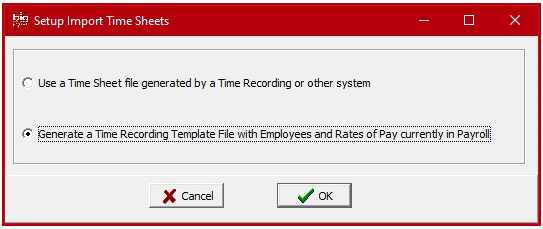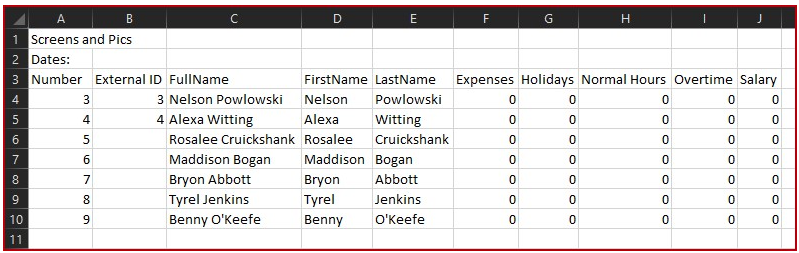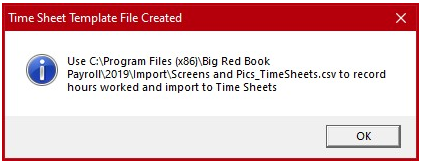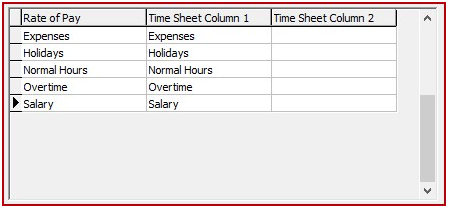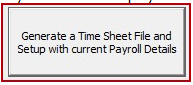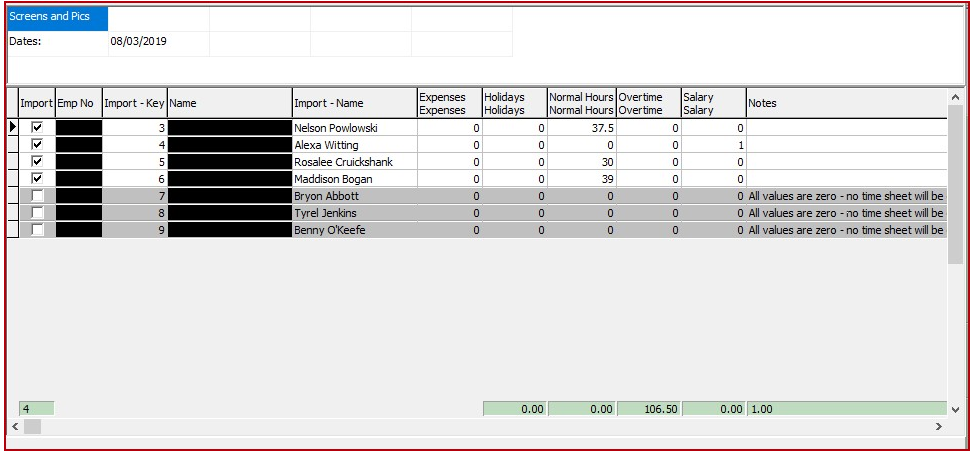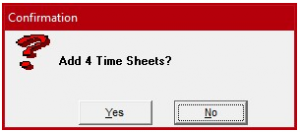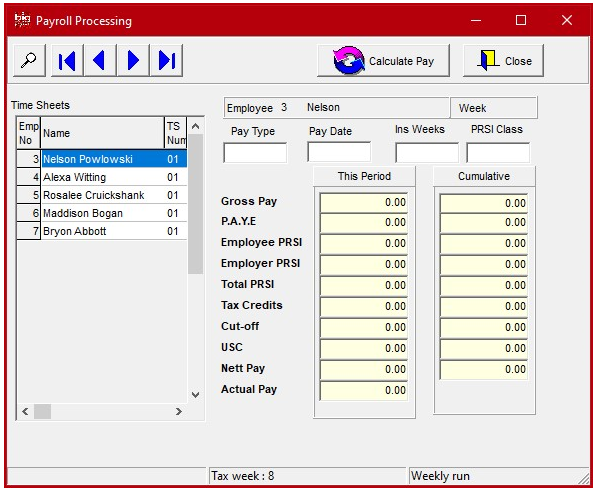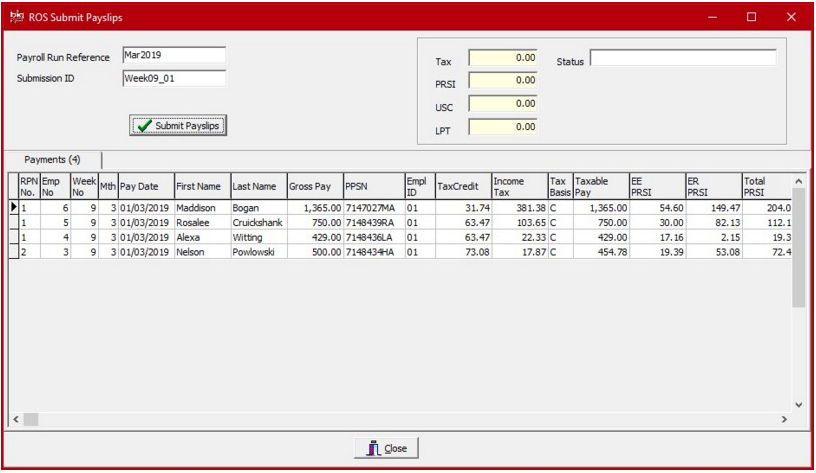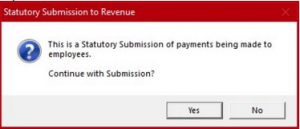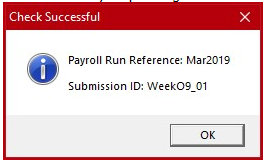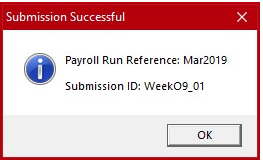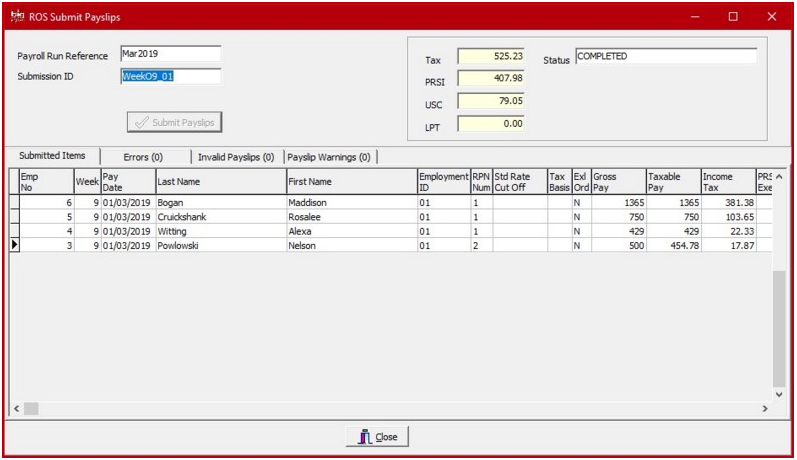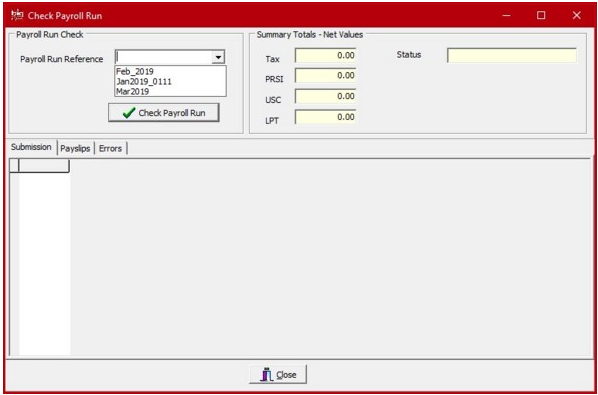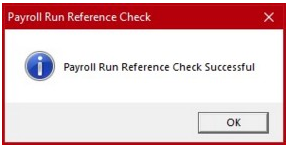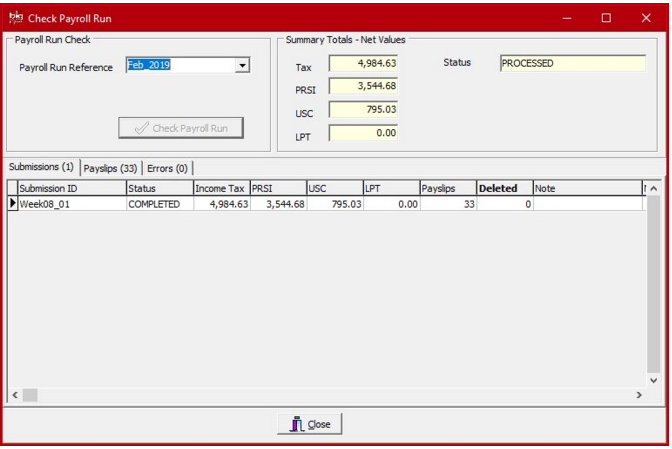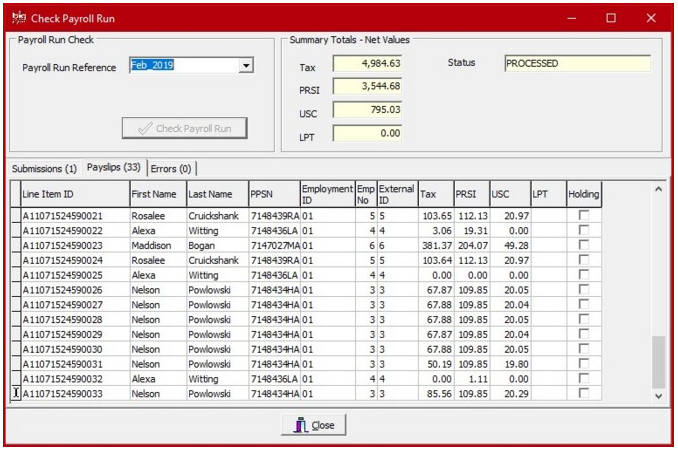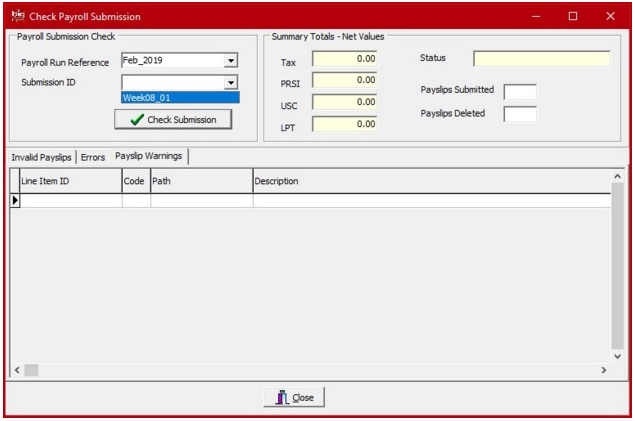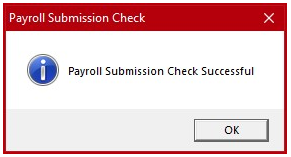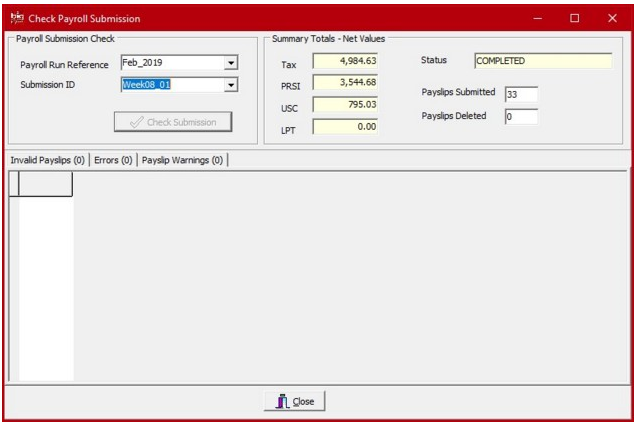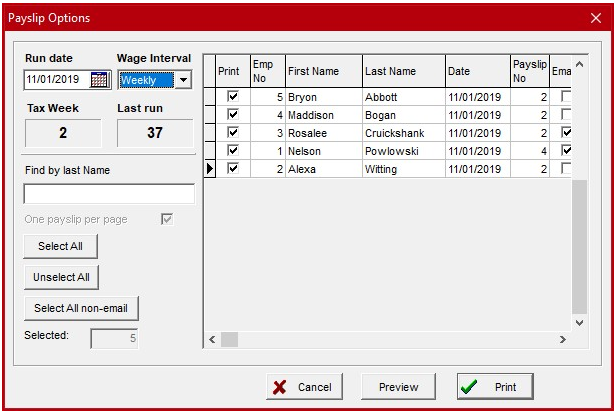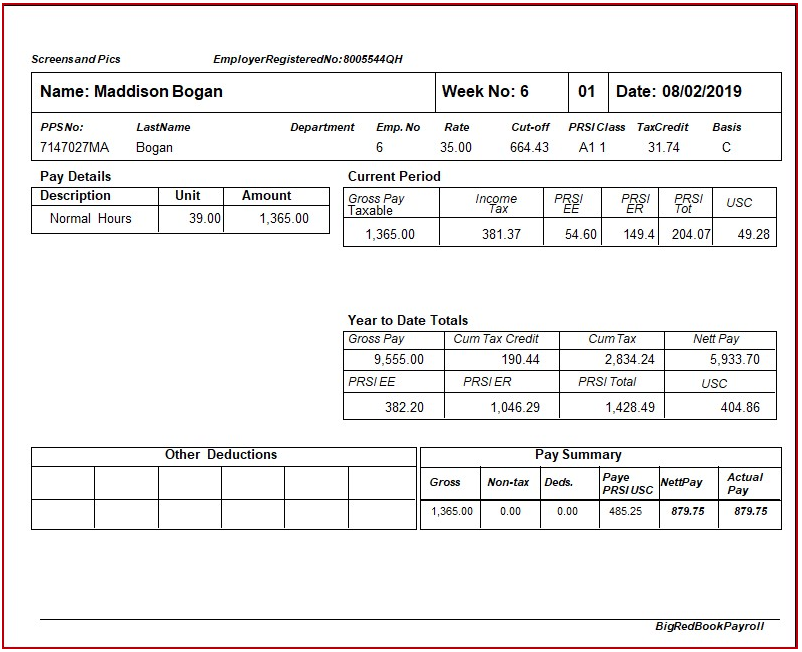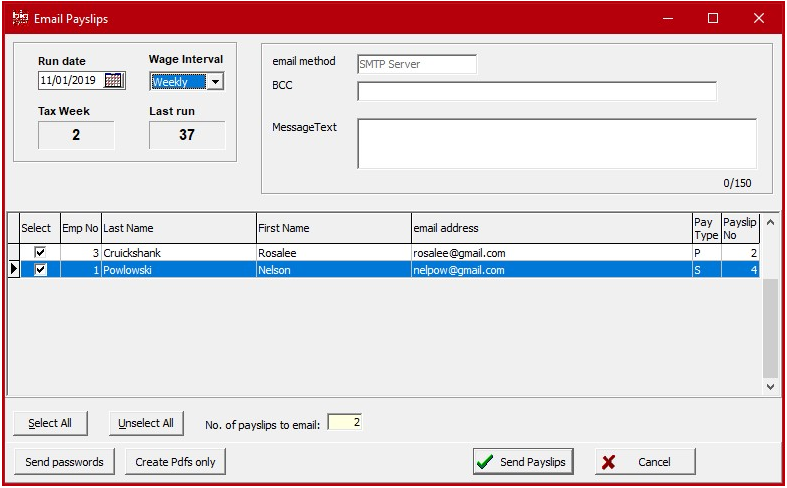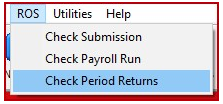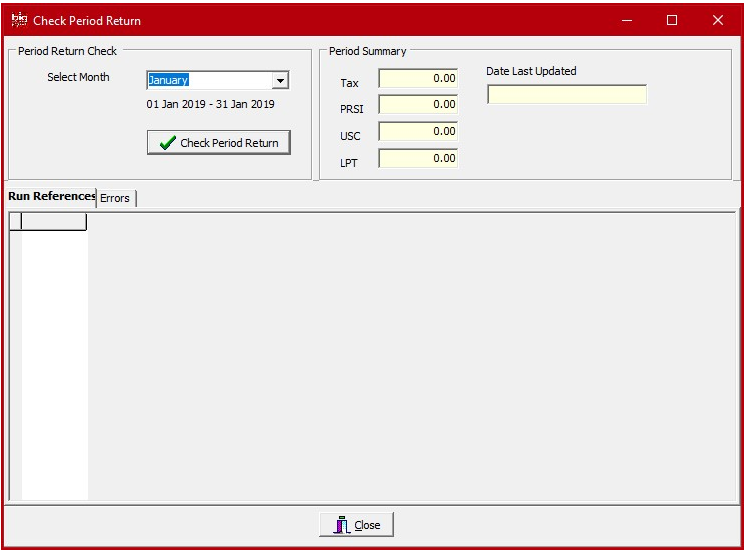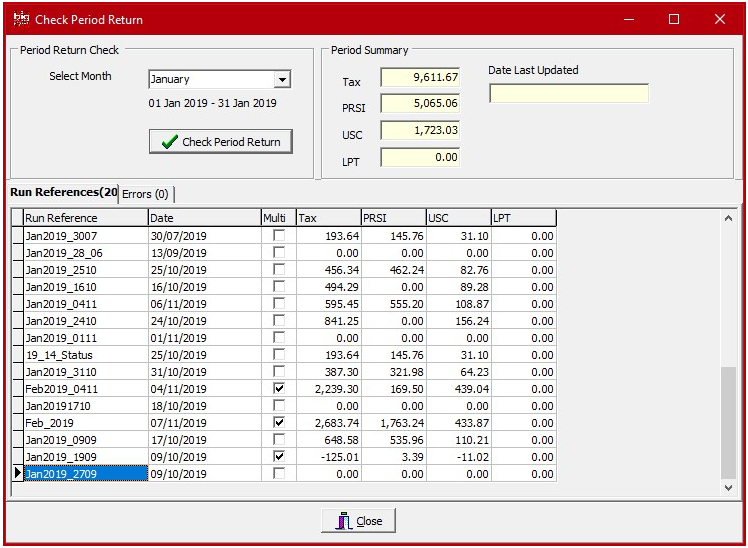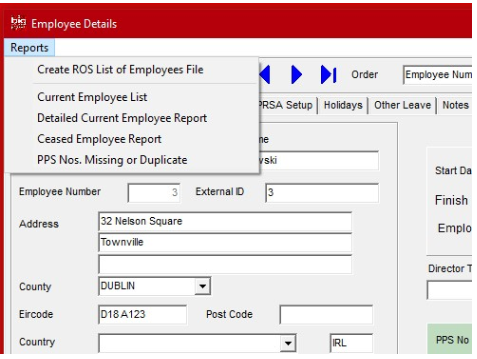Importing Timesheets: 
Further information regarding the facility to import timesheets from third party software or a custom CSV file can be found here.
Auto Add Timesheets: 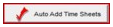
If you have setup ‘Auto Add Time Sheets’ for employees you can click on the ‘Auto Add Time Sheets’ button to update the Time Sheets with the information entered in the Employee Details Main tab.
Manually Adding Timesheets: 
To manually enter data for individual employees without using the ‘Auto Add Time Sheet’ fetaure, select the employee required on the list, click on the ‘Add’ button and then click on the description box and choose a payment type Rates of Pay. Use the tab key to move to the units column and enter the number of units e.g. 1 Salary or 39 Hours.
Edit Unprocessed Timesheets: 
To make changes for individual employees, whether imported, entered ‘Auto’ or manually, select the employee required on the list, click the ‘Edit’ button and then click on the description box and make your changes. This can only be done when the Timesheet has not yet been processed.
Hours and CSO Type should also be entered, this is not required but is important if you need to complete the Earning Hours and Cost of Employment Survey. If you have setup ‘Hours Factor’ and assigned CSO Type to Rates of Pay this data will automatically display.
Pressing the ‘Re-calculate’ key after manual entry or changes will calculate the gross pay.
Press the Insert Key to enter another pay rate for the current employee or press CTRL+N to enter pay details for the next employee in the list. Continue until all employees have been completed.
NOTE: To Clear unprocessed payments for an employee, select the Employee name and click on the ‘Clear Time Sheet’ button
Net To Gross Facility: Net Pay Entered
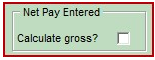
When this box is ticked, the amounts entered on the timesheet for that particular employee are deemed to be Net (ie after Tax, PRSI etc. have been deducted). When this option is ticked the gross is calculated so that the net amount arrived at, this happens when the timesheets are Processed. Net to Gross can also be selected when entering details for ‘Auto Add Time Sheet’ in the Employee Details Main tab.
Holiday Pay Facility :
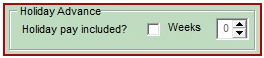
If an employee is on holidays for more than one payrun, tick the Holiday Pay Included Tickbox, and enter the number of weeks holidays in the box shown. This will allocate tax credits and PRSI weeks for the holiday weeks, and the employee will not be processed for the holiday weeks set. This feature allows for the processing of pay for employees going on holidays in one week, rather than processing future payruns for each week of holidays.
Social Welfare Payments:
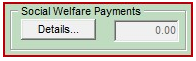
The total amount of Social Welfare Payments (e.g. Illness Benefit) included in a pay run is shown in the Social Welfare Payments panel. To enter or change Social Welfare Payments click on the Details… button
You can then enter Non-taxable Illness Benefit to be processed and indicate whether or not employee keeps the cheque for the benefit from social welfare.
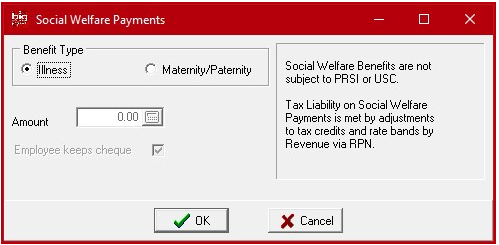
![]() to request RPNs from ROS or notify ROS of new employees.
to request RPNs from ROS or notify ROS of new employees.![]() button to request all RPNs issued since the last issue date.
button to request all RPNs issued since the last issue date.![]()



 to begin entering payroll information. The Tax Week/Month dialog is displayed. Choose the payroll date by typing the date in the box or click on the small calendar button to display a calendar. Use the tab key to move to the Wage Interval box and choose the wage interval you wish to enter (Weekly, fortnightly, monthly).
to begin entering payroll information. The Tax Week/Month dialog is displayed. Choose the payroll date by typing the date in the box or click on the small calendar button to display a calendar. Use the tab key to move to the Wage Interval box and choose the wage interval you wish to enter (Weekly, fortnightly, monthly).